| 일 | 월 | 화 | 수 | 목 | 금 | 토 |
|---|---|---|---|---|---|---|
| 1 | 2 | 3 | 4 | 5 | ||
| 6 | 7 | 8 | 9 | 10 | 11 | 12 |
| 13 | 14 | 15 | 16 | 17 | 18 | 19 |
| 20 | 21 | 22 | 23 | 24 | 25 | 26 |
| 27 | 28 | 29 | 30 |
- 민원인
- 공무원이 진상
- 반응 속도
- 피켓팅
- 댈티
- 트릭스 부스트
- RIS
- 티켓팅 매크로
- Lanczos
- Adaptive Sharpen
- TriXX Boost
- 주호민 #아동학대 #녹음기
- ReShade
- 대리 티켓팅
- TRIXXBOOST
- Adaptive Sharpening
- 리쉐이드
- nVIDIA Quality Upscaling
- RGBW
- DLSS
- 이미지 스케일링
- 업스케일
- 매크로
- BiLinear
- 샤프닝
- 팟플레이어
- pixel shader
- CAS
- Upscaling
- trixx
- Today
- Total
어푸푸
파이썬 기반 유튜브 다운로드 (Pytube) 본문
유튜브를 다운받을 수 있는 방법에는 여러 방법이 있다. 그중 youtube-dl과 파이썬의 pytube 라이브러리가 유명하다. 개인적인 필요에 의해 pytube 라이브러리를 사용하는 파이썬 기반 프로그램을 작성하였다. 천리길도 한 걸음부터라고 하던가? 편의를 위해 GUI 기반의 프로그램을 처음으로 짜봤는데, 이게 나중에 갈 천리길의 한 걸음이 되었으면 좋겠다.
※ 유튜브 다운로드는 유튜브 약관 위반이므로 이 프로그램을 써서 발생하는 모든 책임은 사용자에게 있음을 알립니다.
위 프로그램은 pytube를 이용하여 유튜브를 다운로드 하는 프로그램이다. 즉, 실질적으로 유튜브를 다운로드 하는 기능은 pytube에 있다. 더불어 비디오와 오디오를 합치는 기능은 ffmpeg를 이용하여 구현되므로 ffmpeg도 필요하다. 즉, 이 프로그램을 돌리기 위해서는 pytube와 ffmpeg가 필요하다. (파이썬 기반이니 파이썬도 당연히 필요하다.) 올려놓은 프로그램에는 ffmpeg와 pytube가 포함되어있지 않으므로 직접 설치해야 한다. 해당 파일들을 올리지 않은 이유는 용량 문제도 있지만, 저작권을 신경쓰기 싫어서 :D
pytube는 pip로 설치해도 좋고, github에서 다운받아도 좋다. 필자는 pytube가 업데이트 될 경우 코드가 업데이트 되는게 싫어서 github에서 다운로드 받아서 썼다. github에서 다운받을 경우 이 프로그램이 있는 폴더에 pytube 폴더를 넣어주자. ffmpeg 또한 환경 변수 기반으로 설치해도 좋고, ffmpeg.exe 파일을 이 프로그램이 있는 폴더에 넣어줘도 좋다. 만약에 pytube도 github에서 다운로드 받고, ffmpeg.exe도 따로 설치하지 않았다면 이 프로그램을 실행하려면 이 프로그램이 있는 폴더가 다음과 같이 되어야 한다.
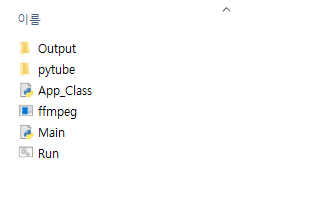

자 그럼 이제 이 프로그램의 사용법을 알아보자. 친절하게도 회색 글씨는 python을 써본적이 없는 사람을 위한 단계이다. 회색 글씨의 내용을 한 번 했으면 다시 할 필요가 없다.
1. python을 설치한다. (필자는 3.7 버전을 사용하고 있다.) 환경 변수는 당연히 등록되어 있는 것이 좋다.
2. pytube를 pip로 설치하던지, 아니면 github에서 받아서 위 그림처럼 pytube 폴더를 유튜브 다운로드 프로그램이 있는 폴더에 넣어준다.
3. ffmpeg를 설치하던지 (환경 변수를 등록한 것을 말한다), ffmpeg.exe 파일만 쏙 빼와서 유튜브 다운로드 프로그램이 있는 폴더에 넣어준다.
4. pytube를 github에서 다운받고, ffmpeg.exe를 설치하지 않은 경우 위 그림과 같이 파일들이 되었을 것이다.
5. (만약에 기존에 설치가 되어있지 않다면) cmd 에서 pip install typing_extensions 명령어를 이용하여 typing_extensions 패키지를 설치하자.
6. Run.bat 파일을 실행하거나 Main.py 파일을 더블 클릭 한다. 아래와 같이 창이 뜰 것이다. (cmd 창도 같이 뜰텐데 신경쓰지 말자. 파이썬 기반 프로그램이라서 뜬 것이다.)
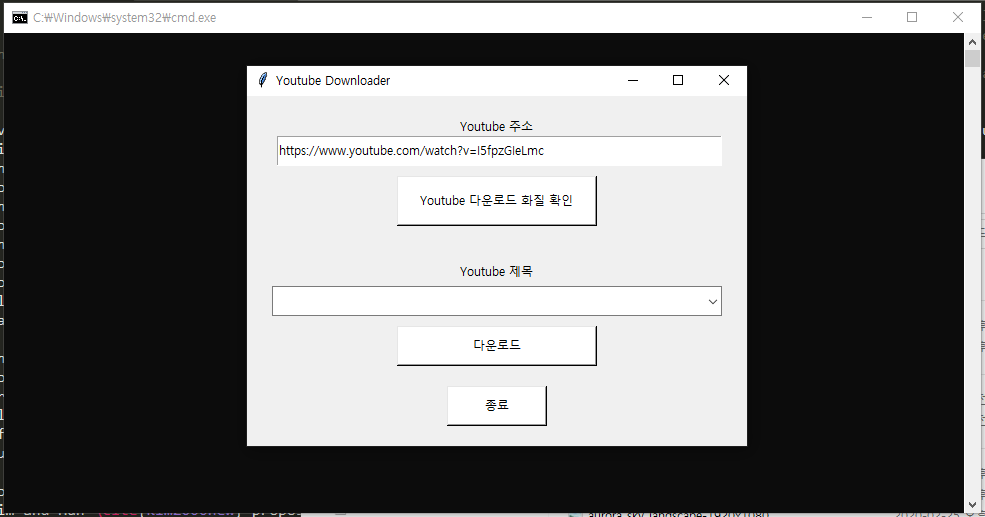
7. Youtube 주소란에 다운로드 받기를 원하는 유튜브 주소를 치고, "Youtube 다운로드 화질 확인" 버튼을 누른다.
8. 잘 되었다면 Youtube 제목에 해당 동영상 제목이 뜨고, 콤보박스에 화질 목록이 떠야 한다. 그리고 원하는 화질을 선택하자. 팁을 주자면 itag 50번 이하는 거르자. 그리고 webm가 mp4보다 좋은 것 같다. 화질까지 잘 선택했다면 아래 그림과 같이 되어야 한다.
(만약에 화질은 잘 떴는데, Youtube 제목이 안 떴다면 화질 확인 버튼을 다시 누르자. 가끔 Youtube와의 통신 오류로 인하여 제목을 못받는 경우가 있다.)
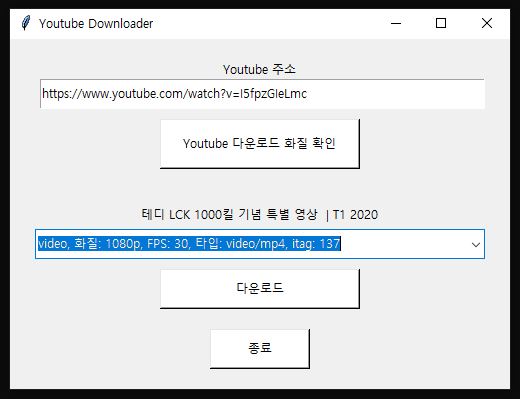
9. 다운로드 버튼을 누르자. 아래 그림과 같이 다운로드가 진행될 것이다.
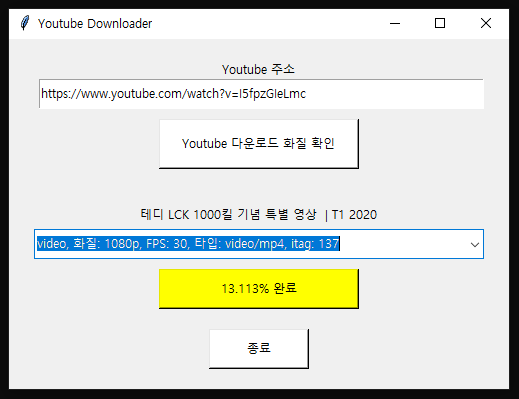

10. 다운로드 된 파일은 Output 폴더 속에 있다.
그래도 Youtube가 땅을 파서 장사를 하는 것이 아닌만큼 왠만하면 유튜브 영상은 유튜브에서 보자.
그럼 이만. 총총
'잡동사니 > IT' 카테고리의 다른 글
| 파이썬 kivy 기반 안드로이드 앱 개발 환경 구축 (Ubuntu 20.04) (0) | 2020.06.23 |
|---|---|
| 유튜브 다운로드: webm vs mp4 (0) | 2020.03.31 |
| 프리싱크, G 싱크 설정 및 플리커링 대처 방안 (2) | 2020.03.08 |
| Image resampling에 대하여 (5) | 2019.12.01 |
| 팟플레이어용 CAS (RIS) (1) | 2019.10.04 |




